 nd511
nd511 
Utiliser GIMP pour la photographie des dessins
Utiliser GIMP pour la photographie des dessins
Cette page décrit l'usage des fonctions de Gimp pour la correction de photos de tableaux. Voilà un exemple fort clair :

Comment présenter le croquis d'une de ces pages proprement ? Une seule contrainte : il faut connaîre la taille de l'original, ici la feuille de carnet y compris les trous de la reliure fait 21 sur 29.7 cm (A4).
Ouvrir l'image avec Gimp
Gimp est un logiciel libre célèbre dont le site officiel de téléchargement est https://www.gimp.org/downloads/. La version actuelle est 2.8.22. On suppose que Gimp est installé. On peut ouvrir un fichier image qui apparaît dans un espace de travail avec une grosse barre d'outil :
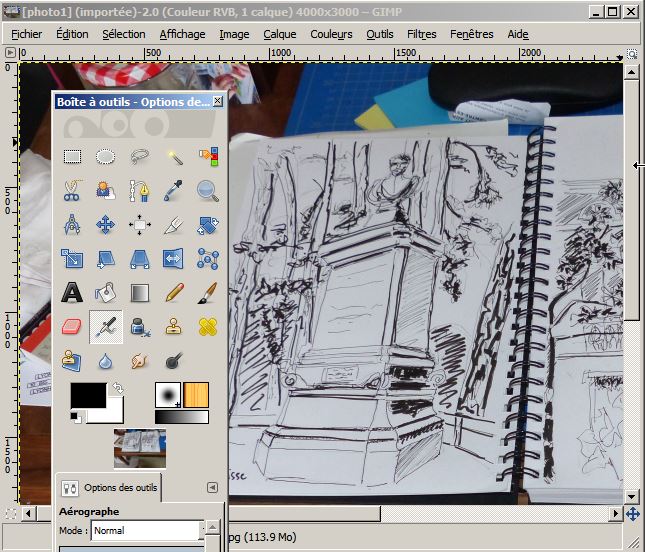
Extraire la partie utile
Sélectionner l'outil de découpage, cliquer sur l'image, sélectionner une partie utile :
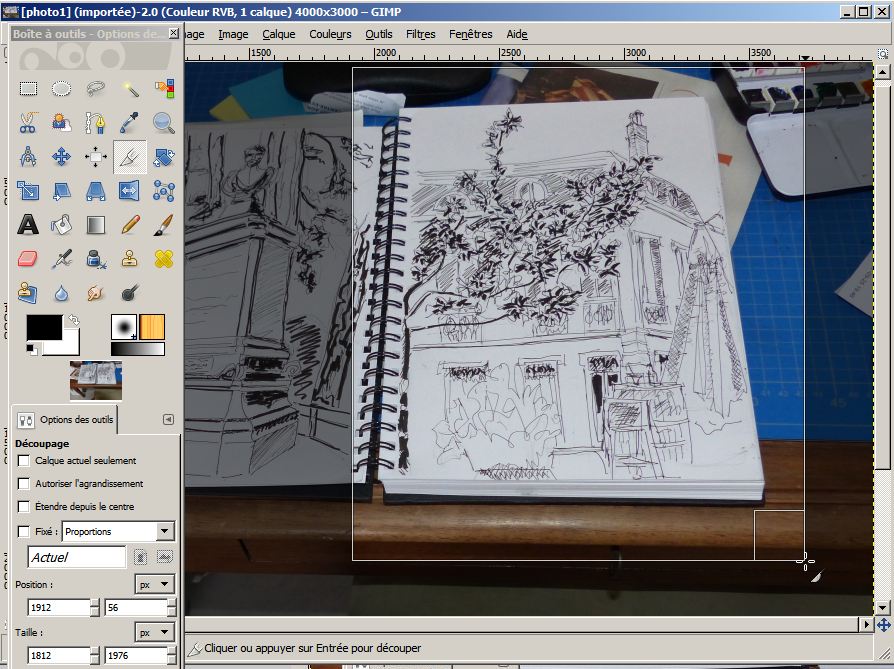
Cliquer à nouveau sur l'image et l'image est réduite à sa partie sélectionnée.
Augmenter éventuellement l'image
Une opération très utile consiste à ajouter du blanc autour de la photo qui permet de faire des rotations et des sélections sans être contraint par l'image de départ. On réajustera à la fin. Utiliser au menu Image l'option taille du canevas (le canevas est la fenêtre contenant l'image, en langage papier c'est la feuille sur laquelle on trace le dessin, en langage tableau c'est l'intérieur de l'encadrement), ajouter 1000 pixels en long et en large, cliquer sur centrer et observer que la fenêtre de l'image image s'est agrandi de 500 pixels de tout côté (comme pour un passe-partout). Cliquer alors sur menu Calque, option Calque aux dimensions de l'image et avec l'outil remplissage remplir la zone ajoutée de blanc :
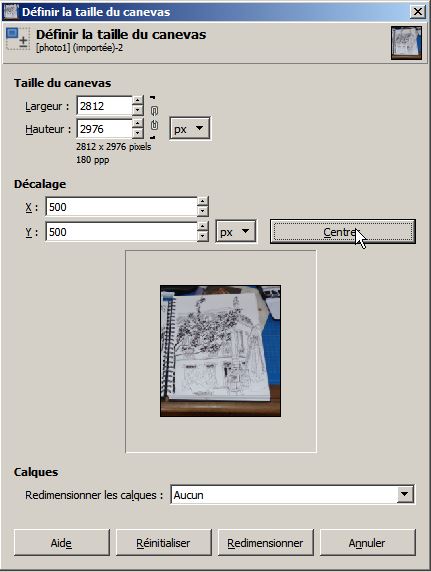
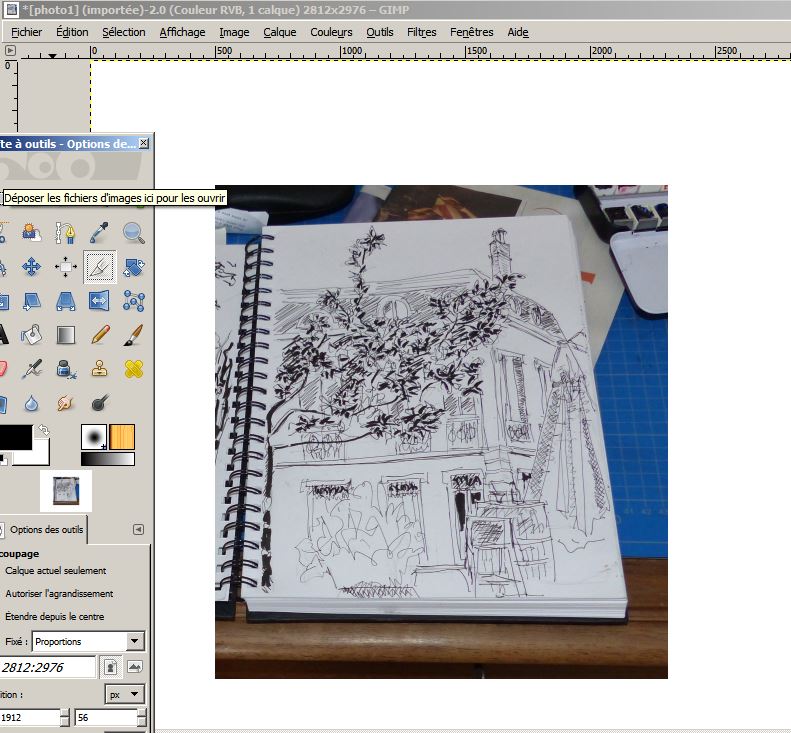
Il est bon de faire apparaître systématiquement la barre des outils (si besoin menu outil / Boîte à outil), la fenêtre des calques (si besoin menu Fenêtres / Fenêtres ancrables / calques) et la fenêtre des options des outils (si besoin menu Fenêtres / Fenêtres ancrables / options de l'outil), ici pour avoir le remplissage avec la couleur d'arrière plan qui est le blanc :

Noter également un détail important : le programme sauve un fichier de travail et non pas une image. Le fichier de travail permet de suspendre et reprendre les modifications. A la fin il faudra exporter une image pour retrouver un fichier image équivalent à celui de départ. Sauver, fermer et ouvrir le fichier .xcf créé à la sauvegarde pour vérifier.
Enlever le trapèze
C'est l'option fondamentale. Préparer l'opération en plaçant des guides. Quand on clique sur la règle graduée du haut on peut draguer des lignes bleues horizontales qui sont des outils de repère. Quand on clique sur la règle graduée de gauche on peut draguer des lignes bleues verticales qui sont des outils de repère. Placer quatre lignes pour définir le rectangle qui contiendra la figure. Sélectionner l'outil perspective au menu outils (outils de transformation) ou sur la barre d'outils et cliquer sur le canevas qui se couvre d'une grille à quatre poignées :

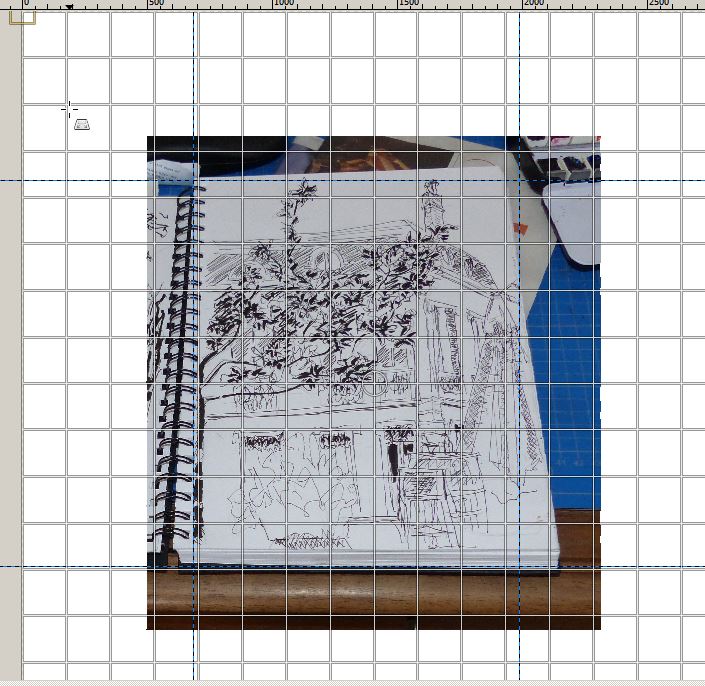
Tirer sur chacune des poignées pour ajuster le dessin au rectangle et lorsque le résultat est acceptable cliquer sur Transformer sur la fenêtre de commande qui est apparue. Un calcul important donne une nouvelle image :
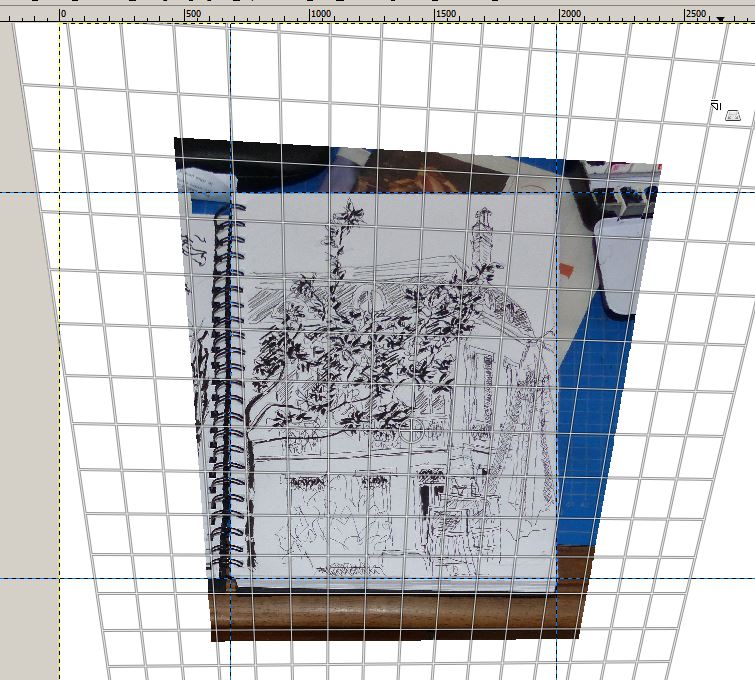
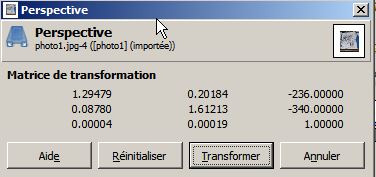
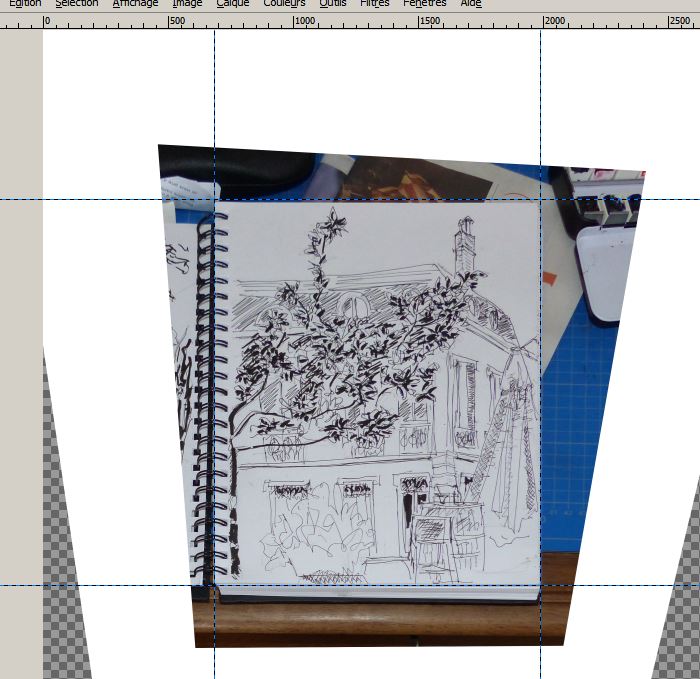
Restaurer les dimensions
On a bien vu l'utilité de la zône blanche qui rend l'opération facile. Sélectionner l'outil de découpage, cliquer sur le canevas, sélectionner le rectangle des guides et cliquer : l'image est réduite à l'essentiel. Reste à la redimensionner.
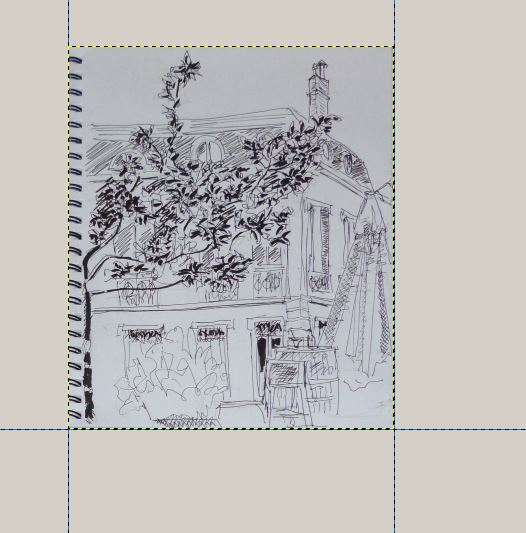
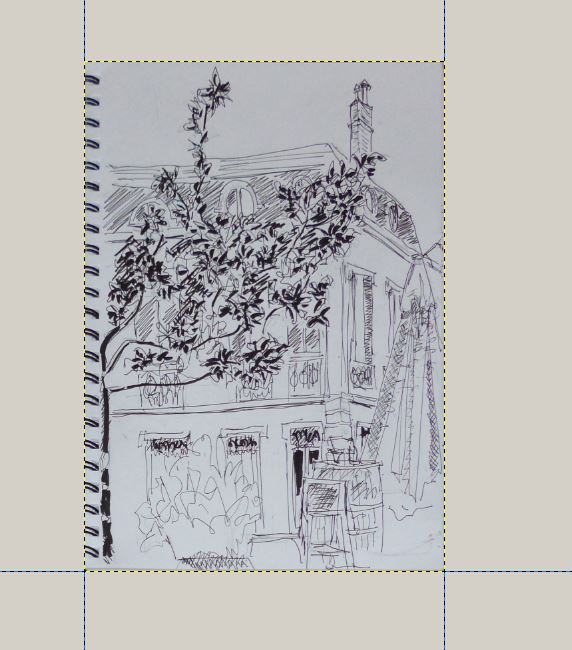
La dernière opération consiste à restaurer les dimensions de l'image. Utiliser cette fois au menu Image l'option échelle et taille de l'image.
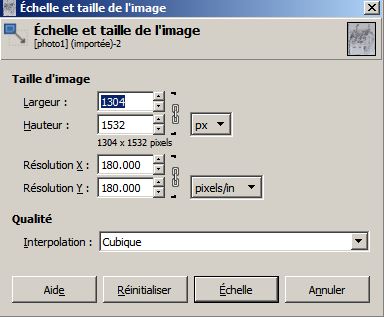
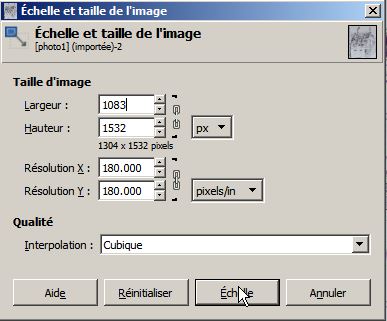
C'est une question de règle de trois ! L'image fait 1304x1532 pixels. On garde la hauteur. Libérer la chaîne qui lie les dimensions en cliquant dessus et passer la largeur à (1532/29.7)*21=1083.
On peut sauver le fichier de travail .xcf. Mais pour retrouver une photo ordinaire, ne pas oublier d'utiliser l'option Exporter sous, choisir le dossier, créer le nom de fichier en .jpg et cliquer sur exporter. Utiliser les paramètres par défaut. Voilà réduite à l'essentiel la possibilité de restaurer une photo de tableaux prise dans n'importe quelle situation.
 Daniel Chessel][Dossier : nd511]
[Maj : 2024-04-01]
Daniel Chessel][Dossier : nd511]
[Maj : 2024-04-01]